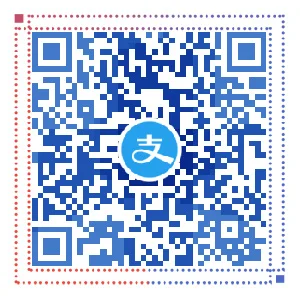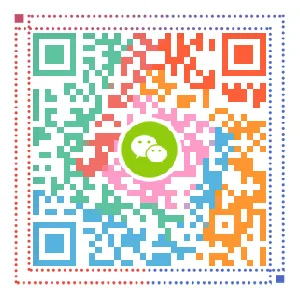前言
书接上文(虚拟机VMware系列 之 安装),虚拟机安装好了,就开始创建虚拟机咯。
创建虚拟机相当于新买一台电脑,你可以选择它的配置,全新安装任意系统。
创建
1. 点击创建新的虚拟机
2. 选择自定义
3. 这里什么都不用改,直接下一步
4. 选择稍后安装系统
5. 依次选择Linux->CentOS 7 64位
PS: 如果安装其他Linux系统同理。本人常用系统为CentOS,所以基本都以CentOS 7为默认系统。
6. 名称和存放路径自定义,也可默认,无所谓
7. 定义CPU个数
PS: 除非还要在这个虚拟机里面跑其他虚拟机,否则1个CPU应该够用了,毕竟只是测试环境或学习环境,非生产环境。
8. 定义内存大小
PS: CentOS安装时如果内存低于1024M,不会进入图形安装界面,所以不管实际使用时会不会调低内存,安装时都尽量保证1G内存。
9. 网络类型,暂时选择NAT,后面会介绍
10. 不懂不要动系列,下一步
11. 磁盘类型。不懂不要动系列,下一步
12. 全新创建虚拟机,当然使用全新磁盘了
13. 设置磁盘容量
PS: 磁盘大小随便设置,建议设置10-20G,不用担心设置多了,因为只要不勾选“立即分配所有磁盘空间”,是使用多少才占多少宿主机硬盘的,所有没关系。但也不要设置太大,没必要。
14. 磁盘文件存放路径,自定义
15. 马上搞定了,咱们先选自定义硬件
16. 移除多余硬件
PS: 分别点击:打印机->移除、声卡->移除、USB控制器->移除
17. 添加第二块网卡,并设置LAN区段
为了在虚拟机中构建局域网(只有虚拟机可以互相访问,外网和宿主机不可以访问),需要用到LAN区段。
LAN区段可以随意添加、命名,设置局域网IP需要在虚拟机系统中设置,随便设置IP地址,只要其他虚拟机在相同网段即可互相访问。
18. 确定后界面
下载系统
我准备的是CentOS 7目前最新版,其他版本或其他系统同理。
这里我使用阿里云的镜像地址下载的:https://mirrors.aliyun.com/centos/7/isos/x86_64/
文件名中:
DVD - 表示完整版
Everything - 表示包含所有软件包
LiveGNOME - 表示GNOME桌面版
LiveKDE -表示KDE桌面版
Minimal - 表示最小化版
NetInstall - 表示网络在线安装板
我通常是选择Minimal,下载快,安装快,需要什么装什么,不浪费空间和资源。
结语
顺便提一下,Linux运维有个很重要的思维原则就是最小化原则,即只要能达到生产要求,软件、环境尽可能少,尽可能最小化安装,最小化开启,权限最小化下放。
准备好后,下篇文章开始介绍安装Linux系统。