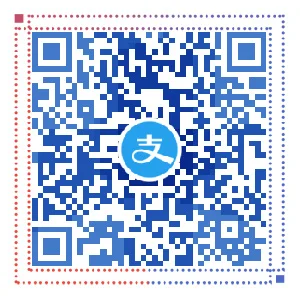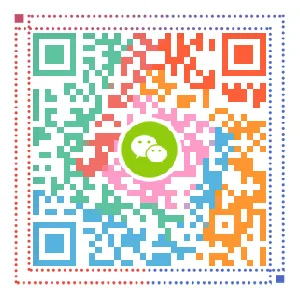前言
之前介绍过如何安装虚拟机,如何创建虚拟机,今天带大家在虚拟机下安装CentOS 7。
安装前设置
1. 加载安装光盘镜像
2. 进入BIOS
3. 修改BIOS设置
3.1. 依次进入 Advanced -> I/O Device Configuration
3.2. 里面的4项全部改成 Disabled
3.3. ESC返回,再进入 Boot
3.4. 选中 CD-ROM Driver 使用“+”键将其调整到第一位
3.5. 依次进入 Exit -> Exit Saving Changes,或使用快捷键F10
3.6. 选择 Yes 保存设置并退出
PS: 如果你现在按照教程一步一步走的话,虚拟机重启了建议关机,不然错过下一步咯。
开始安装
1. kernel启动选项
1.1 出现如下界面时,按TAB键
1.2 界面变为如图所示
1.3 在光标位置输入 net.ifnames=0 biosdevname=0
Why?!
该操作是用来将CentOS 7的默认网卡命名规则修改为CentOS 7以前(CentOS 6等)的命名规则。
这是因为,CentOS 7之前的设备在系统中是按UUID来区分的,比如网卡坏掉了,再换上来的网卡,因为设备不同,UUID不同,系统中的设备名会按照顺序继续编号;而CentOS 7的规则是根据插槽来的,比如网卡坏掉了,只要你将新网卡还插在同一个位置,它的命名规则不会发生改变,还可以沿用之前的名称。(也许描述不够准确,大致是这个意思)
虽然新规则可以做到无缝衔接,但是由于名称是随机的,没有任何规律,在名字长不好记的基础上,还增加了通过脚本自动化维护的难度(包括批量在线安装系统等),所以我们采用之前的固定命名规则。
如果你之前没有接触过CentOS,照做就行了。生产环境一般是延续之前的就可以了,练习情况下无所谓啦,改了输入方便了何乐而不为呢。
2. 进入图形界面
修改完kernel参数,按回车(默认选择第一项 Install CentOS 7),经过Loading后,进入图形化安装界面。
PS: 如果虚拟机内存低于1G,是不会进入图形安装界面的。代码安装本文不做介绍。
选择语言、键盘(这里我们都选择 English),点击 Continue。
3. 安装选项
这里包括安装需要的所有设置,咱们逐一介绍。
LOCALIZATION 定位
- DATA & TIME 日期和时间
- KEYBOARD 键盘布局
- LANGUAGE SUPPORT 支持语言
SOFTWARE 软件
- INSTALLATION SOURCE 安装源
- SOFTWARE SELECTION 已选软件包
SYSTEM 系统
- INSTALLATION DESTINATION 硬盘
- KDUMP 内核崩溃转储机制
- NETWORK & HOST NAME 网络和主机名
- SECURITY POLICY 安全策略
4. 硬盘设置
点击 INSTALLATION DESTINATION 进入硬盘设置。
选择硬盘图标,然后下面选择 I will configure partitioning,最后点击左上的 Done。
分区格式选择标准 Standard Partition,然后点击“+”号。
PS: LVM是动态调整分区的一种技术,但必须所有涉及到调整的分区提前就分成LVM格式才行,所以根本就不考虑。
分区分别为:/boot 500MB boot为启动分区,一般为200~500MB,多了也没用,500就可以了。
swap 2048MB swap为虚拟内存,一般为物理内存的1.5倍,因为目前内存为1G,所以设置2048。
/ 剩余 根目录分其他剩余空间。
分区格式就为CentOS 7默认的xfs即可。
以上方法是手动设置,还可以在硬盘选择页面,选择 Automatically Configure partitioning,自动进行分区。
5. 网络设置
点击 NETWORK & HOST NAME 进入网络设置。
5.1 打开网卡eth0(第一块网卡,虚拟机中设置的是NAT)。
5.2 点开Configure(详细设置)。
5.3 在 General 选项卡中勾选 Automatically connect ...(开机自动连接网卡eth0)。
5.4 在 IPv6 Settings 选项卡中的 Method 选成 Ignore (忽略IPv6连接),然后点 Save。
5.5 Host name(主机名)改名,然后点 Apply(应用),然后点击左上角 Done(完成)。
PS: 因为第二块网卡(eth1)是为多台主机局域网准备的,所以不用设置,那放着就好,等后期需要时再配置。
6. 设置时间
点击 DATA & TIME 进入时间设置。
鼠标点中“大公鸡”,或在 Region 选中 Asia,City 选中 Shanghai。
点击 Network Date 打开网络时间,并点击齿轮(设置时间更新服务器)
因为网速原因,你懂的,添加阿里云的时间更新服务器,times.aliyun.com或ntp.aliyun.com,其他系统默认的取消勾选,OK。
搞定以后左上蓝色 Done 返回。
7. 开始安装
点击右下角蓝色按钮 Begin Installation,开始安装。
8. 设置root密码
点击 ROOT PASSWORD 设置root密码。
点击左上蓝色 Done,等待进度条走完......
8. 重启
右下,蓝色,Reboot!
9. 完成
出现如下画面表示搞定!
10. 拍摄快照
名称和描述尽量详细,方便有需要时恢复
拍完快照登录进系统,用户名root,密码为刚才设置的密码,这里输入密码没有显示。
因为快照在开机状态下不能生成,所以为了完成快照需要关机。
登录进去后输入shutdown -h now,关机,完成快照。
11. 设置光驱
后记
- 修改kernel参数,使网卡命名规则变回eth0...
- 安装时请不要选择LVM。
- 除去分区其他都可以后期在系统中修改。
- 最小化安装,按需安装软件包。
- 养成勤做快照的好习惯,快照也请认真填写名字和备注。
差不多就这样吧,Enjoy it!